편리한 윈도우 키 사용 모음

윈도우는 마우스로 컨트롤을 하기때문에 편합니다. 사용자가 필요로 하는 부분을 직접 컨트롤하는것이 직관적이기 때문에 편하죠. 하지만, 윈도우의 메뉴를 사용할 때 여러가지의 기능들을 일일이 마우스로 여러번 클릭해서 메뉴을 실행 시키는것이 오히려 불편할 때가 많습니다.
윈도우에서는 수많은 종류의 단축키가 있습니다. 저도 모든 단축키를 외우고 사용하진 않습니다. 하지만, 윈도우를 많이 사용하시는 분들은 꼭 알아두면 좋은 기능을 정리했으니 참고 하세요.
1. 윈도우 파일 탐색기 ( 윈도우 키 + E )
: 윈도우 파일 탐색기는 윈도우의 파일 및 폴더를 찾아서 들어가려면 마우스를 이용하여 "내 PC" 를 선택해서 원하는 파일이나 폴더를 선택하게 됩니다. 하지만, 이때 모든 여러 프로그램들이 열려 있을 경우 창들을 내린 후 아니면 시작을 눌러서 탐색기를 실행하거나 "내 컴퓨터" "내PC"를 선택하는 것은 너무 번거롭죠.
윈도우 키와 E를 누르시면 윈도우 파일 탐색기가 열립니다.
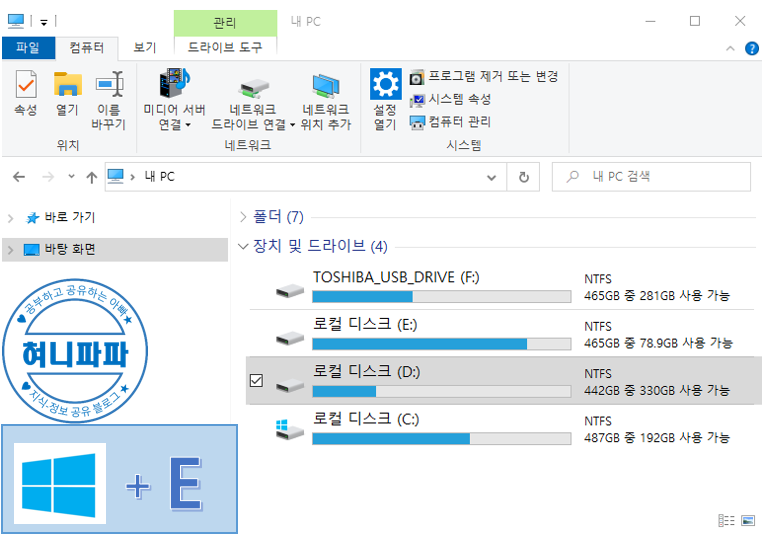
2. 검색 창 ( 윈도우 키 + S )
: 파일이나 앱등을 찾아서 실행하고 싶을 때 윈도우의 검색창을 이용하시면 빠르게 이용 찾을 수 있어요.
예를 들어 검색창 단축키를 누르고 EXCEL 프로그램을 검색하고 싶으시면 검색창에 "EXCEL"을 입력하면 엑셀 프로그램을 찾아 줍니다.

3. 바탕화면 보기 ( 윈도우 키 + D )
: 여러가지 작업을 하다가 바탕화면을 봐야 할 때가 간혹 있습니다. 이러한 경우 실행된 앱들을 하나하나씩 작업 표시줄로 내리거나 닫는 분들이 있습니다. 많이는 안계시겠죠? ^^
윈도우 키와 D를 눌러 보세요. 바탕화면만 보이게 될꺼에요. 그리고 다시 원래대로 작업 하던 환경을로 돌아 가고 싶으시면 다시 한번더 눌러주세요.
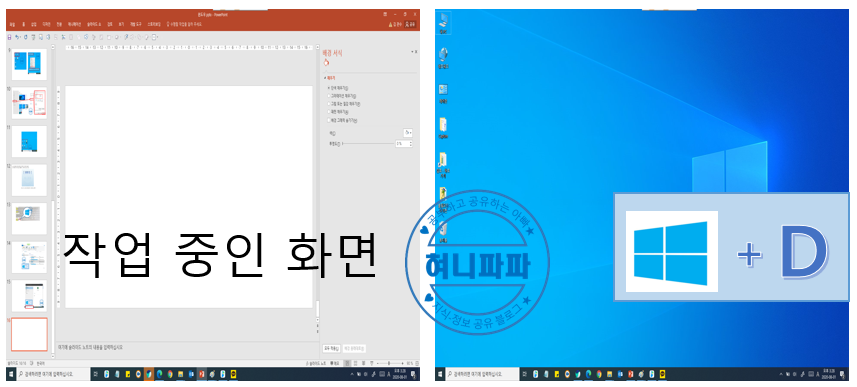
4. 모든창 최소화 : 윈도우 키 + M
: 해당 단축키를 사용하게 되면 열려있는 모든 창들이 작업 표시줄 아래로 모두 내려가게 됩니다. 그리고 바탕화면이 보이겠죠. 하지만 이것은 3번째 알려드린 단축키와는 차이가 있음을 아셔야 합니다. 3번째 알려드린 단축키는 바탕화면을 보고다시 원래 작업으로 돌아가지만 모든창 최소화는 말그대로 열려있는 작업들을 잠시 모두 아래로 내려놓는 기능이니 꼭 기억해두시길 바랍니다.
5. 가상 데스크탑 생성 ( 윈도우 키 + Ctrl + D ) ,가상 데스크탑 목록 프로그램의 작업 내역 ( 윈도우 키 + TAB 키 )
: 가상 데스크 탑은 여러대의 컴퓨터를 사용하는 것같은 효과를 내는 멀티 윈도우 기능입니다. 동시에 여러가지 일을 해야 할 경우 하던일을 멈추고 다른 것을 열면 복잡해 집니다. 이럴 때는 해당 모드를 실행 시켜서 다른 PC 에서
작업을 하는 것처럼 정리된 화면으로 작업 할 수 있어요. 저 같은 경우엔 중요한 작업을 하다가 작업 중인 환경을
더 복잡하게 하지 않기 위해서 새로운 가상 데스크를 만들어서 작업하고 난뒤 다시 본래의 환경으로 돌아갑니다.
( 부가 ) 윈도우 키 + Ctrl + ← → : 가상 데스크 톱 전환
윈도우 키 + Ctrl + F4 : 사용 중인 데스크 톱 닫기
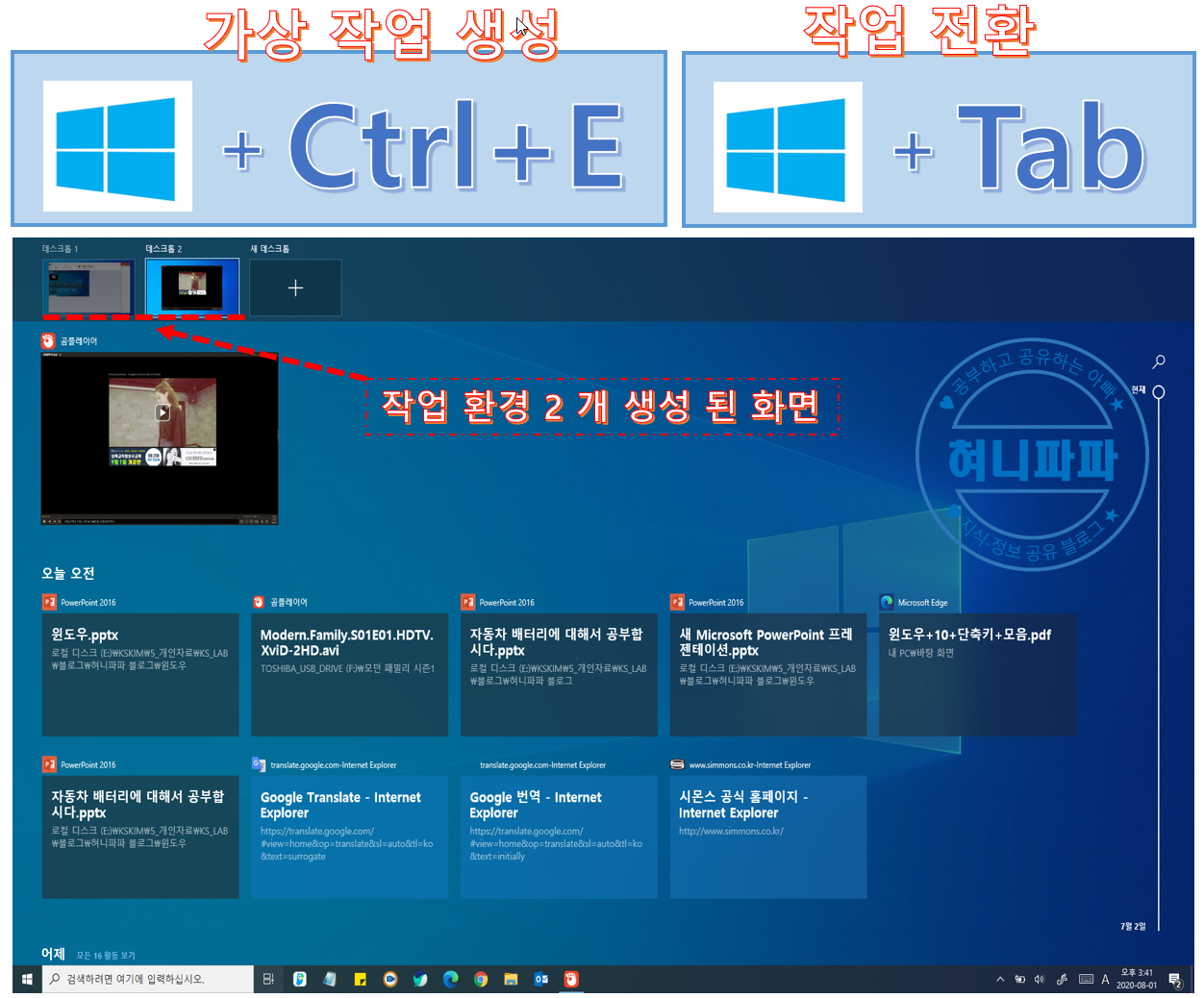
6. 윈도우 화면 잠금 ( 윈도우 키 + L )
: 작업을 하다 잠시 자리를 비울 때는 화면을 그대로 방치해 놓고 자리를 비우게 되면 어떤일이 생길지 아무도 모릅니다. 저는 잠시 자리를 비울때는 일단 저장을 시키고 내 작업하던 것을 누군가가 보거나 모르고 키보드를 누를 수도 있고....보안에 신경쓰이시죠?. 이럴때는 자리를 비울때 해당 단축키를 눌러 보세요. 잠금 모드를 쉽게 실행합니다.
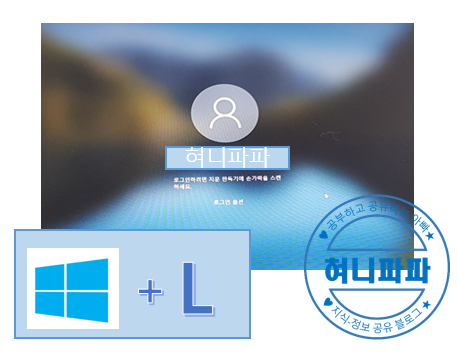
7. 윈도우 설정 ( 윈도우 키 + i )
: 윈도우의 설정을 할 수 있는 메뉴로 쉽게 들어 갈 수 있는 단축키 입니다.
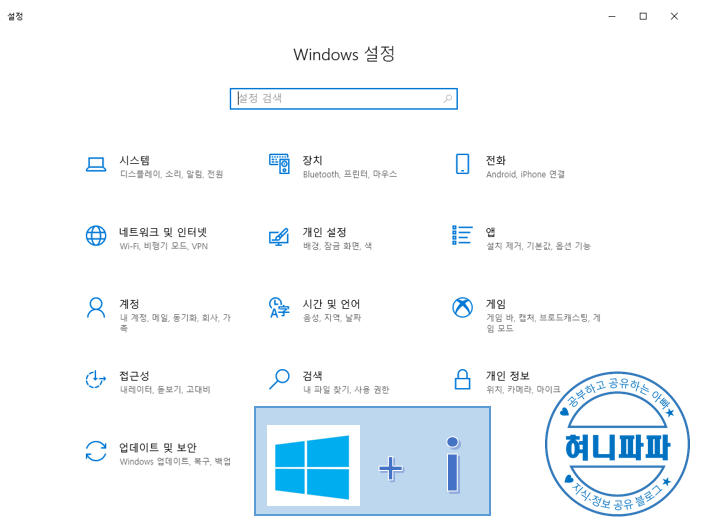
8. 하나의 화면에서 창 분할하기 ( 윈도우 키 + 방향키 ( ← → ) )
: 하나의 모니터에서 두개의 창을 동시에 펼쳐 놓고 작업을 할때 유용하게 사용될 수 있는 기능 입니다. 마우스로도
가능은 하지만 단축키로 사용하는게 훨씬 더 편합니다. 창을 두개 띄워 놓고 창을 분할 해보세요.
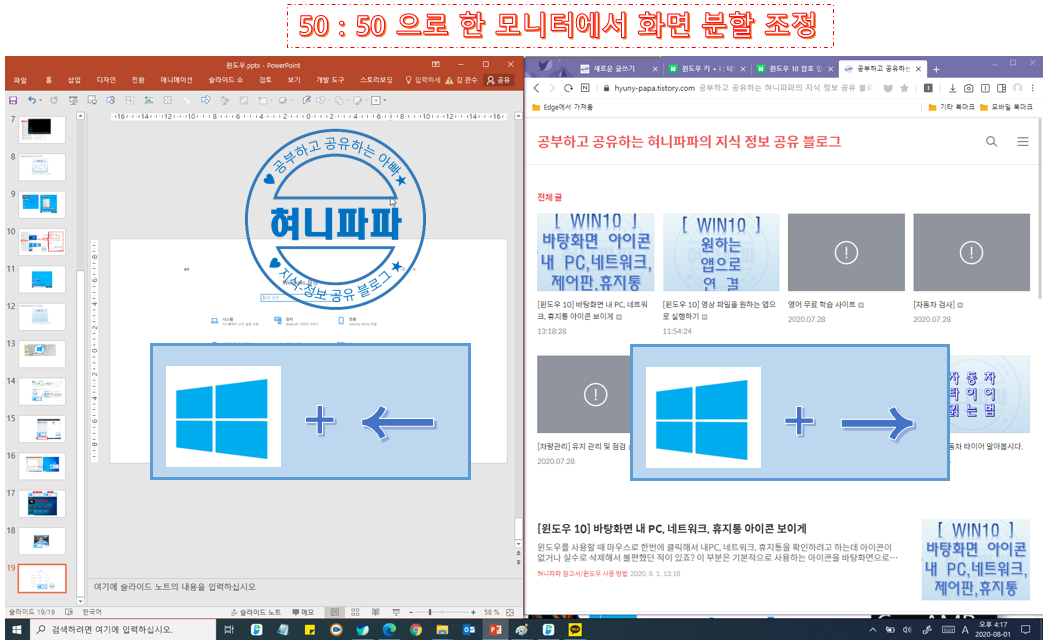
9. 알림 센터 ( 윈도우 키 + A )
: 윈도우 10의 화면에서 작업표시줄의 우측 끝에 보면 윈도우시스템에서 알림을 표시해 줍니다. 마우스로 누르게 되면 윈도우의 모든알림을 볼 수 있습니다. 이기능은 윈도우키와 A를 누르시면 똑같이 표시 됩니다.
해당 단축키는 마우스로 컨트롤 하는 것이 더 편하긴 합니다. 하지만 마우스가 안될 때 유용하게 사용할 수 있어요.
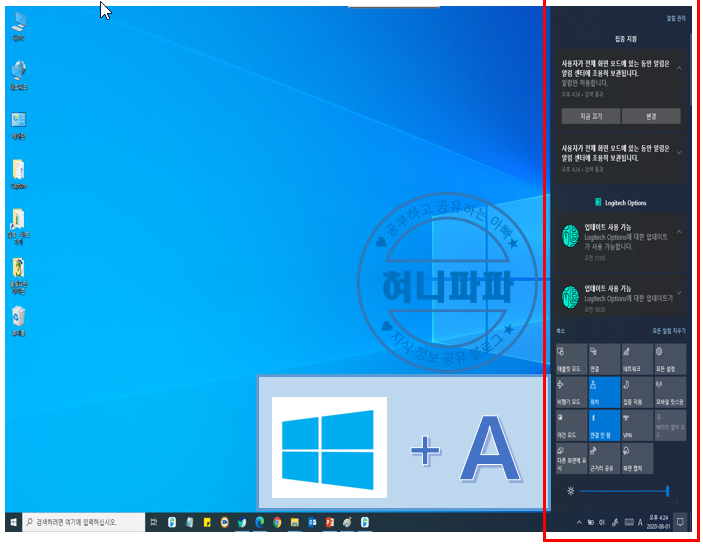
10. 윈도우 시스템의 중요 설정 창들의 목록 ( 윈도우 키 + X )
: 윈도우 시스템의 중요한 설정 들을 모아둔 메뉴 목록으로 시스템에 관련된 메뉴를 쉽고 빠르게 실행 시킬 수 있습니다.
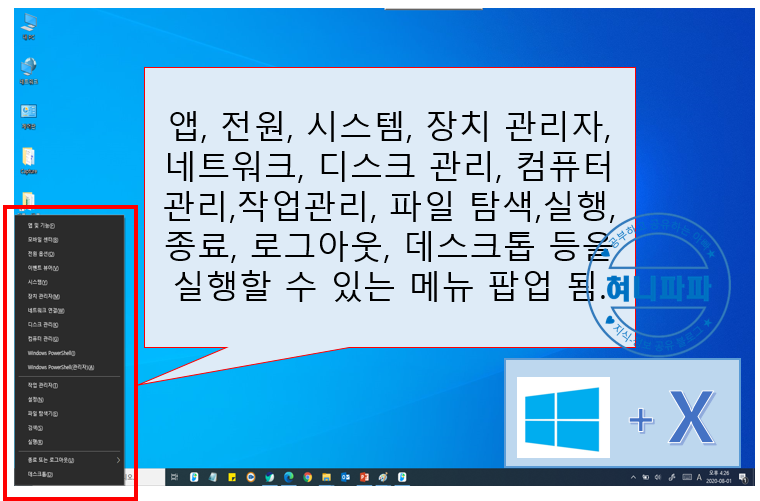
11. 화면 캡쳐 도구 : (윈도우 키 + SHIFT + S )
: 화면 캡쳐를 할 수 있고 화면된 캡쳐가 윈도우 클립보드에 메모리 됩니다. 프로그램 찾지 마시고 급하고 빨리 캡쳐할때 유용하게 사용하세요.
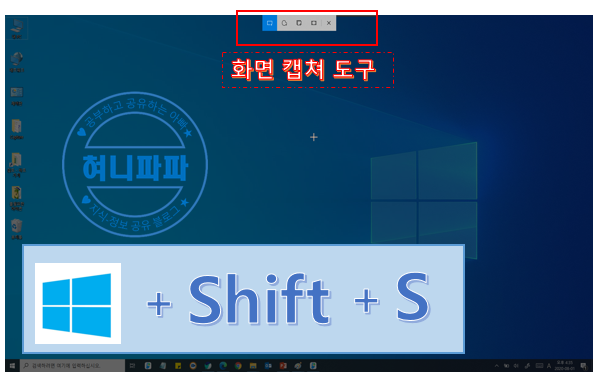
12. 화상 키보드 단축키 ( 윈도우키 + Ctrl + O )
: 컴퓨터를 사용하다가 기보드 반응이 없을 때 급하게 기보드는 사용을 해야 하는 데 고장 또는 먹통 되었을 경우에는 키보드 찾지 마시고 단축키를 이용해서 화상 키보드를 실행 시켜서 사용하세요. 요즘 노트북은 터치가 되는 모델들도 많습니다.
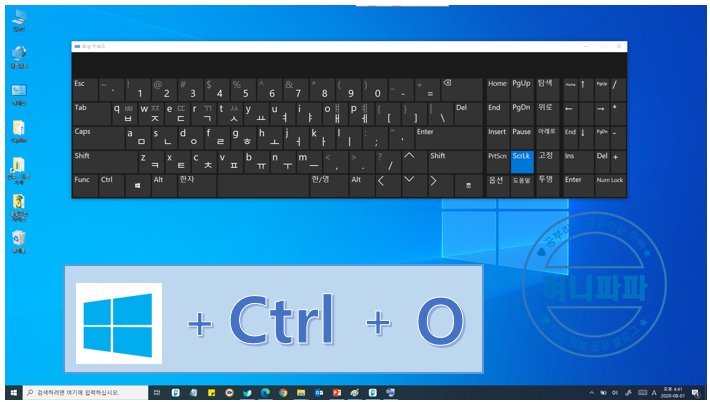
13. 듀얼 모니터 연결 및 빔 프로젝트 연결 할 때 ( 윈도우 키 + P )
: 듀얼 모니터를 사용하시거나 컴퓨터에서 프로젝트로 연결 을 할때 윈도우 시작 클릭해서 제어판 찾으시고 이리저리 들들어가지 마세요. 단축키 한번만 눌러주세요. 특히 누군가가 보고 있다면 여유롭게 왼손은 윈도우 키를 누르시고 오른쪽 손가락으로는 키보드의 P를 눌러주세요. 그럼 빠르게 설정을 할 수 있습니다.
요즘 무선으로 연결되는 빔프로젝트들이나 모니터들도 많이 있죠. 무선 연결도 같은 방식으로 연결이 가능합니다
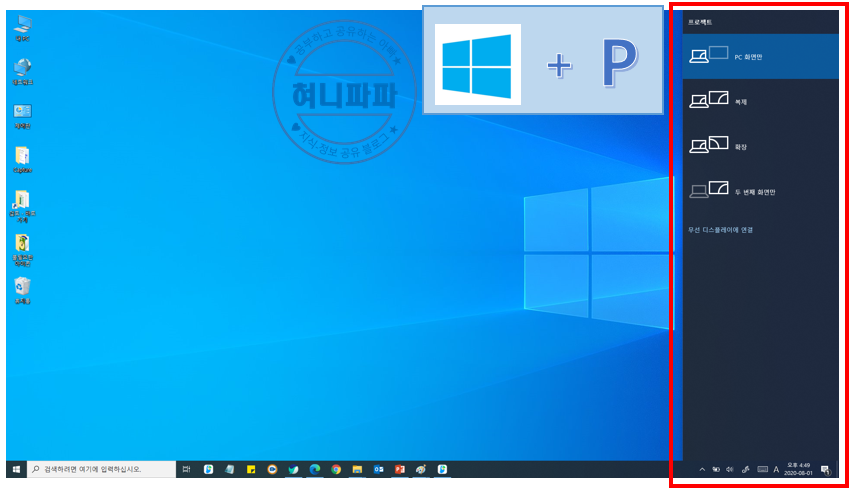
그 외 단축키
그 외 더 많은 단축키를 알고 공부 하시고 싶으면 아래의 링크로 들어가 보세요.
마이크로 소프트 홈페이지에서 단축키에 대한 리스트를 제공하고 있습니다.
★ 여러분들의 공감과 댓글은 저에게 아주 강력한 에너지로 작용하여 더욱 열심히 활동하는 기폭제가 됩니다.^^★
'혀니파파 참고서 > 윈도우 사용 방법' 카테고리의 다른 글
| [윈도우10] 작업표시줄 시계 날짜 요일 표시 하는 방법 (0) | 2020.08.02 |
|---|---|
| [윈도우 10] 바탕화면 내 PC, 네트워크, 휴지통 아이콘 보이게 (0) | 2020.08.01 |
| [윈도우 10] 영상 파일을 원하는 앱으로 실행하기 (0) | 2020.08.01 |



댓글